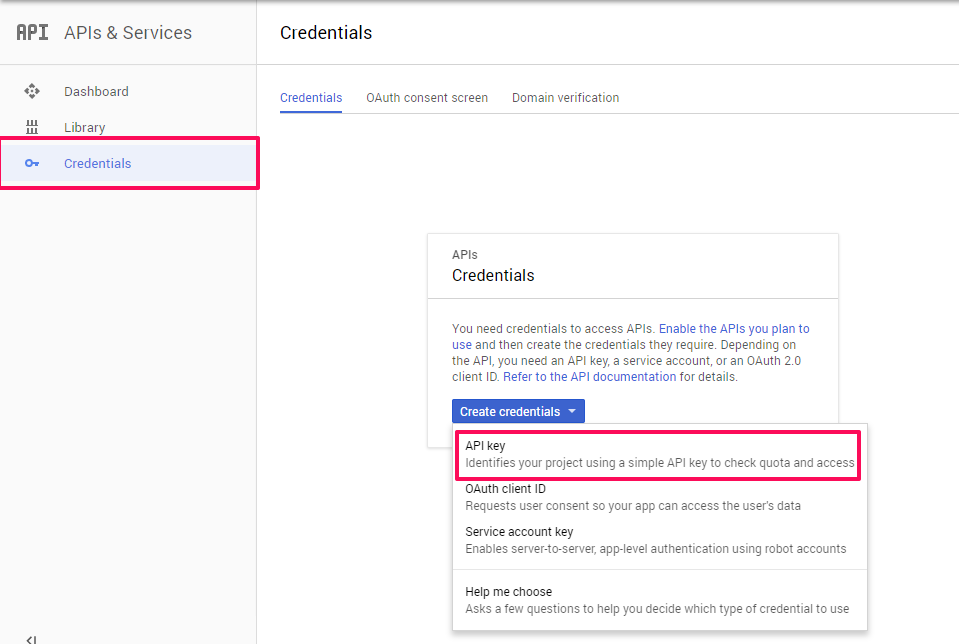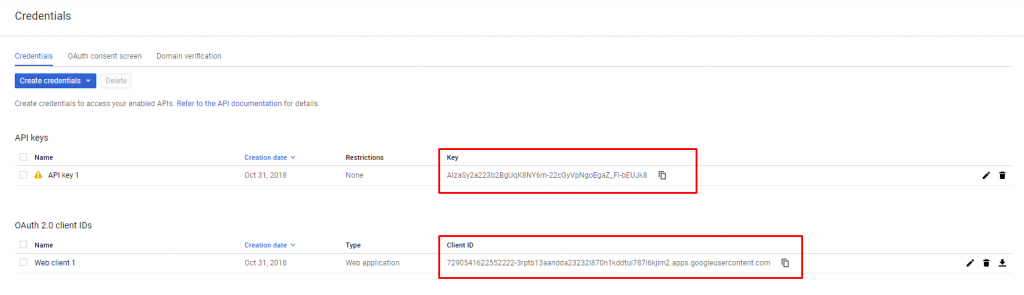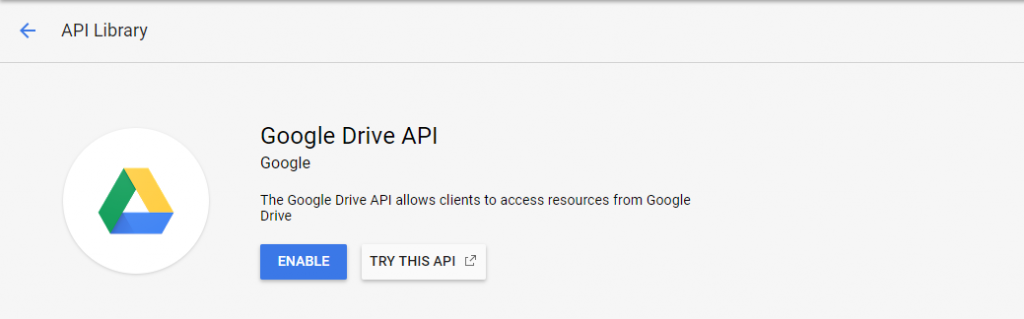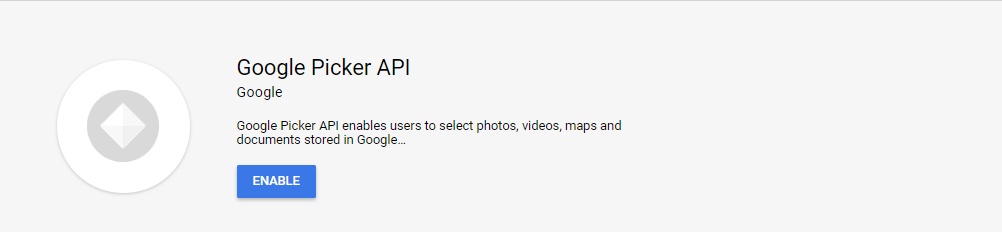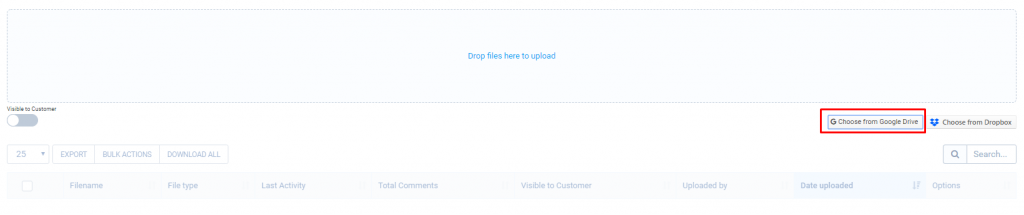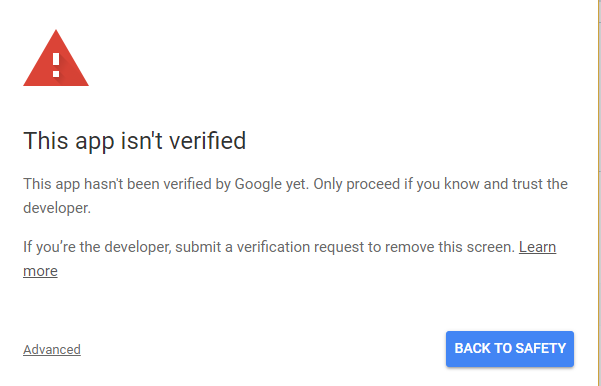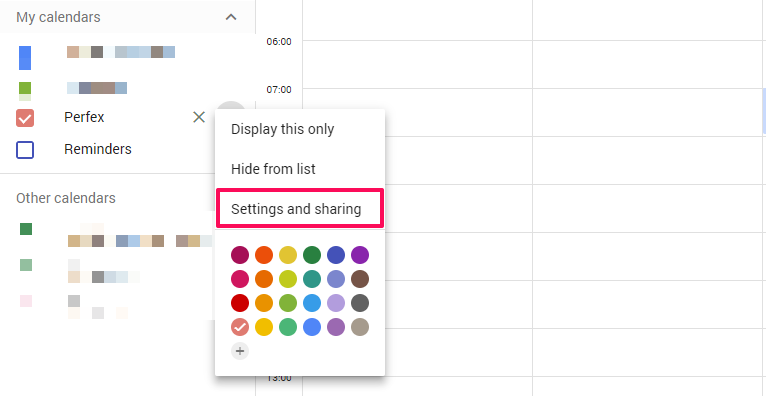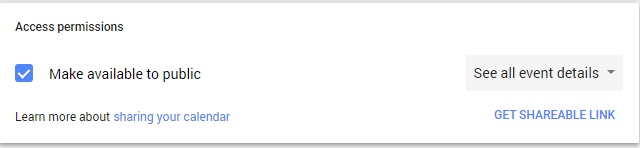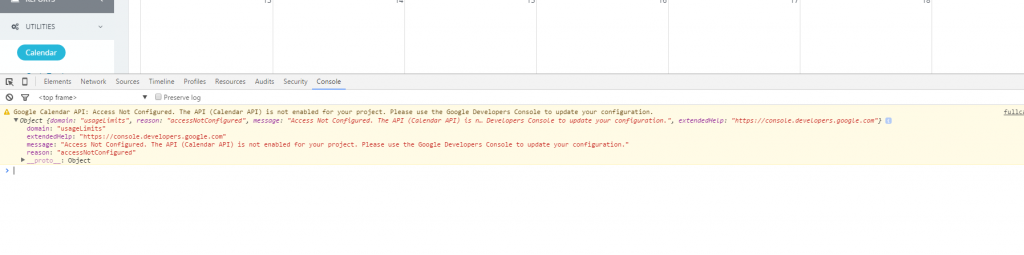This IXONN Online Platform Subscription Agreement is between the entity you represent, , or, if you do not designate an entity in connection with a Subscription purchase or renewal, you individually (“you” or “your”), and IXONN Pty Limited (“IXONN”, “we”, “us”, or “our”). It consists of the terms and conditions below, the SLAs, and the Offer Details for your Subscription or renewal (together, the “agreement”). It is effective on the date we provide you with confirmation of your Subscription or the date on which your Subscription is renewed as applicable. Key terms are defined in Section 9.
1. Use of Online Services.
a) Right to use. We grant you the right to access and use the Online Services and to install and use the Software included with your Subscription, as further described in this agreement. We reserve all other rights.
b) Acceptable use. You may use the Product only in accordance with this Agreement. You may not reverse engineer, decompile, disassemble, or work around technical limitations in the Product, except to the extent applicable law permits it despite these limitations. You may not disable, tamper with, or otherwise attempt to circumvent any billing mechanism that meters your use of the Online Services. You may not rent, lease, lend, resell, transfer, or host the Product, or any portion thereof, to or for third parties.
c) End Users. You control access by End Users, and you are responsible for their use of the Product in accordance with this agreement. For example, you will ensure End Users comply with the Acceptable Use Policy.
d) Customer Data. You are solely responsible for the content of all Customer Data. You will secure and maintain all rights in Customer Data necessary for us to provide the Online Services to you without violating the rights of any third party or otherwise obligating IXONN to you or to any third party. IXONN does not and will not assume any obligations with respect to Customer Data or to your use of the Product other than as expressly set forth in this Agreement or as required by applicable law.
e) Responsibility for your accounts. You are responsible for maintaining the confidentiality of any non-public authentication credentials associated with your use of the Online Services. You must promptly notify our customer support team about any possible misuse of your accounts or authentication credentials or any security incident related to the Online Services.
f) Trial and Preview subscriptions. We may make trials and previews available. Trials and Previews are provided “as-is,” “with all faults,” and “as-available,” and are excluded from the SLAs and all limited warranties provided in this agreement. Trials and Previews may not be covered by customer support. Trials and Previews may be subject to reduced or different security, compliance, and privacy commitments, and any additional notices provided with the Trial or Preview. We may change or discontinue trials and previews at any time without notice. We also may choose not to release a Trial or Preview into “General Availability.”
2. Purchasing services.
a) Available Subscription offers. The Portal provides Offer Details for available Subscription offers, which generally can be categorized as one or a combination of the following:
(i) Commitment Offering. You commit in advance to purchase a specific quantity of Online Services for use during a Term and to pay upfront or on a periodic basis in advance of use. With respect to IXONN Platform Services, additional or other usage (for example, usage beyond your commitment quantity) may be treated as a Consumption Offering. Committed quantities not used during the Term will expire at the end of the Term.
(ii) Consumption Offering (also called Pay-As-You-Go). You pay based on actual usage in the preceding month with no upfront commitment. Payment is on a periodic basis in arrears.
(iii) Limited Offering. You receive a limited quantity of Online Services for a limited term without charge (for example, a free trial) or as part of another IXONN offering (for example, SaaS or PaaS). Provisions in this agreement with respect to pricing, cancellation fees, payment, SLAs, and data retention may not apply.
b) Ordering.
(i) By ordering or renewing a Subscription, you agree to the Offer Details for that Subscription. Unless otherwise specified in those Offer Details Online Services are offered on an “as available” basis. You may place orders for your Affiliates under this agreement and grant your Affiliates administrative rights to manage the Subscription, but, Affiliates may not place orders under this agreement. You also may assign the rights granted under Section 1.a to a third party for use by that third party in your internal business. If you grant any rights to Affiliates or third parties with respect to Software or your Subscription, such Affiliates or third parties will be bound by this agreement and you agree to be jointly and severally liable for any actions of such Affiliates or third parties related to their use of the Products.
(ii) Some offers may permit you to modify the quantity of Online Services ordered during the Term of a Subscription. Additional quantities of Online Services added to a Subscription will expire at the end of that Subscription. If you decrease the quantity during a Term, we may charge you a cancellation fee for the decrease in quantity as described below in Section 3.b.
c) Pricing and payment. Payments are due and must be made according to the Offer Details for your Subscription.
(i) For Commitment Offerings, the price level may be based on the quantity of Online Services you ordered. Some offers may permit you to modify the quantity of Online Services ordered during the Term and your price level may be adjusted accordingly, but price level changes will not be retroactive. During the Term of your Subscription, prices for Online Services will not be increased, as to your Subscription, from those posted in the Portal at the time your Subscription became effective or was renewed, except where prices are identified as temporary in the Offer Details, or for Trials or Previews or Non-IXONN Products. All prices are subject to change at the beginning of any Subscription renewal.
(ii) For Consumption Offerings, pricing is subject to change at any time upon notice.
d) Renewal.
(i) Upon renewal of your Subscription, this agreement will terminate, and your Subscription will thereafter be governed, by the terms and conditions set forth in the Portal on the date on which your Subscription is renewed (the “Renewal Terms”). If you do not agree to any Renewal Terms, you may decline to renew your Subscription.
(ii) For Commitment Offerings, you may choose to have a Subscription automatically renew or terminate upon expiration of the Term. Automatic renewal is pre-selected. You can change your selection at any time during the Term. If the existing Term is longer than one calendar month, we will provide you with notice of the automatic renewal before the expiration of the Term.
(iii) For Consumption Offerings, your Subscription will renew automatically for additional one-month terms until you terminate the Subscription.
(iv) For Limited Offerings or Trial Subscriptions, renewal may not be permitted.
e) Taxes. Prices are exclusive of any taxes. You must pay any applicable value added, goods and services, sales, or like taxes that are owed with respect to any order placed under this agreement and which we are permitted to collect from you under applicable law. You will be responsible for any applicable stamp taxes and for all other taxes that you are legally obligated to pay including any taxes that arise on the distribution or provision of Products to your Affiliates. We will be responsible for all taxes based on our net income or on our property ownership. If any taxes are required to be withheld on payments you make to us, you may deduct such taxes from the amount owed to us and pay them to the appropriate taxing authority; provided, however, that you promptly secure and deliver an official receipt for those withholdings and other documents we reasonably request to claim a foreign tax credit or refund. You must make certain that any taxes withheld are minimized to the extent possible under applicable law.
3. Term, termination, and suspension.
a) Agreement term and termination. This agreement will remain in effect until the expiration, termination, or renewal of your Subscription, whichever is earliest.
b) Subscription termination. You may terminate a Subscription at any time during its Term; however, you must pay all amounts due and owing before the termination is effective.
(i) One-Month Subscription. A Subscription having a one-month Term may be terminated anytime without any cancellation fee.
(ii) Subscriptions of more than one-month. If you terminate a Subscription to IXONN Platform Services within 30 days of the date on which the Subscription became effective or was renewed, no refunds will be provided and you must pay for the initial 30 days of the Subscription, but no payments will be due for the remaining portion of the terminated Subscription. If you terminate a Subscription to IXONN Platform Services at any other time during the term, you must pay for the remainder of the Term, and no refunds will be provided.
For all other Online Services, if you terminate a Subscription before the end of the Term, you must pay a fee equal to one-month’s Subscription fee and you will receive a refund of any portion of the Subscription fee you have paid for the remainder of the Term; provided, however, no refunds will be provided for partially unused months.
c) Suspension. We may suspend your use of the Online Services if: (1) it is reasonably needed to prevent unauthorized access to Customer Data; (2) you fail to respond to a claim of alleged infringement under Section 5 within a reasonable time; (3) you do not pay amounts due under this agreement; or (4) you do not abide by the Acceptable Use Policy or you violate other terms of this Agreement. If one or more of these conditions occurs, then:
(i) For Limited Offerings, we may suspend your use of the Online Services or terminate your Subscription and your account immediately without notice.
(ii) For all other Subscriptions, a suspension will apply to the minimum necessary part of the Online Services and will be in effect only while the condition or need exists. We will give notice before we suspend, except where we reasonably believe we need to suspend immediately. We will give at least 15 days’ notice before suspending for non-payment. If you do not fully address the reasons for the suspension within 30 days after we suspend, we may terminate your Subscription and delete your Customer Data without any retention period. We may also terminate your Subscription if your use of the Online Services is suspended more than twice in any 6-month period.
4. Warranties.
a) Limited warranty.
(i) Online Services. We warrant that the Online Services will meet the terms of the SLA during the Term. Your only remedies for breach of this warranty are those in the SLA.
(ii) Software. We warrant for one year from the date you first use the Software that it will perform substantially as described in the applicable user documentation. If Software fails to meet this warranty we will, at our option and as your exclusive remedy, either (1) return the price paid for the Software or (2) repair or replace the Software.
b) Limited warranty exclusions. This limited warranty is subject to the following limitations:
(i) any implied warranties, guarantees or conditions not able to be disclaimed as a matter of law will last one year from the start of the limited warranty;
(ii) this limited warranty does not cover problems caused by accident, abuse or use of the Products in a manner inconsistent with this agreement or our published documentation or guidance, or resulting from events beyond our reasonable control;
(iii) this limited warranty does not apply to problems caused by a failure to meet minimum system requirements; and
(iv) this limited warranty does not apply to Trials or Previews or Limited Offerings.
c) DISCLAIMER. Other than this warranty, we provide no warranties, whether express, implied, statutory, or otherwise, including warranties of merchantability or fitness for a particular purpose. These disclaimers will apply except to the extent applicable law does not permit them.
5. Defense of claims.
a) Defense.
(i) We will defend you against any claims made by an unaffiliated third party that a Product infringes that third party’s patent, copyright or trademark or makes unlawful use of its trade secret.
(ii) You will defend us against any claims made by an unaffiliated third party that (1) any Customer Data, Customer Solution, or Non-IXONN Products, or services you provide, directly or indirectly, in using a Product infringes the third party’s patent, copyright, or trademark or makes unlawful use of its trade secret; or (2) arises from violation of the Acceptable Use Policy.
b) Limitations. Our obligations in Section 5a won’t apply to a claim or award based on:
(i) any Customer Solution, Customer Data, Non-IXONN Products, modifications you make to the Product, or services or materials you provide or make available as part of using the Product;
(ii) your combination of the Product with, or damages based upon the value of, Customer Data, or a Non-IXONN Product, data, or business process;
(iii) your use of a IXONN trademark without our express written consent, or your use of the Product after we notify you to stop due to a third-party claim;
(iv) your redistribution of the Product to, or use for the benefit of, any unaffiliated third party; or
(v) Products provided free of charge.
c) Remedies. If we reasonably believe that a claim under Section 5.a.i may bar your use of the Product, we will seek to:
(i) obtain the right for you to keep using it; or
(ii) modify or replace it with a functional equivalent and notify you to stop use of the prior version of the Product. If these options are not commercially reasonable, we may terminate your rights to use the Product and then refund any advance payments for unused Subscription rights.
d) Obligations. Each party must notify the other promptly of a claim under this Section. The party seeking protection must
(i) give the other sole control over the defense and settlement of the claim; and
(ii) give reasonable help in defending the claim. The party providing the protection will (1) reimburse the other for reasonable out-of-pocket expenses that it incurs in giving that help and (2) pay the amount of any resulting adverse final judgment or settlement. The parties’ respective rights to defense and payment of judgments (or settlement the other consents to) under this Section 5 are in lieu of any common law or statutory indemnification rights or analogous rights, and each party waives such common law or statutory rights.
6. Limitation of liability.
a) Limitation. The aggregate liability of each party for all claims under this agreement is limited to direct damages up to the amount paid under this agreement for the Online Service during the 12 months before the cause of action arose; provided, that in no event will a party’s aggregate liability for any Online Service exceed the amount paid for that Online Service during the Subscription. For Products provided free of charge, IXONN’s liability is limited to direct damages up to $5,000.00 AUD.
b) EXCLUSION. Neither party will be liable for loss of revenue or indirect, special, incidental, consequential, punitive, or exemplary damages, or damages for lost profits, revenues, business interruption, or loss of business information, even if the party knew they were possible or reasonably foreseeable.
c) Exceptions to limitations. The limits of liability in this Section apply to the fullest extent permitted by applicable law, but do not apply to: (1) the parties’ obligations under Section 5; or (2) violation of the other’s intellectual property rights.
7. Software.
a) Additional Software for use with the Online Services. To enable optimal access and use of certain Online Services, you may install and use certain Software in connection with your use of the Online Service. Your rights to access Software on any device do not give you any right to implement IXONN patents or other IXONN intellectual property in software or devices that access that device.
b) License confirmation. Proof of your Software license is (1) this agreement, (2) any order confirmation, and (3) proof of payment.
c) License rights are not related to fulfillment of Software media. Your acquisition of Software media or access to a network source does not affect your license to Software obtained under this agreement. We license Software to you, we do not sell it.
d) Transferring and assigning licenses. License transfers are not permitted.
8) Miscellaneous.
a) Notices. You must send notices by mail, return receipt requested, to the address below.
Notices should be sent to:Via Email (include scanned documents): finance@ixonn.com
IXONN Pty Limited
Att: Finance
Level 5, 155 Clarence St
Sydney, NSW 2000
Australia
Copies should be sent to: Via Email (include scanned documents): lca@ixonn.com
IXONN Pty Limited
Att: Legal and Corporate Affairs
Level 5, 155 Clarence St
Sydney, NSW 2000
Australia
You agree to receive electronic notices from us, which will be sent by email to the account administrator you specify in the Portal subscription form. Notices are effective on the date on the return receipt or, for email, when sent. You are responsible for ensuring that the account administrator email address that you specify in the Portal is accurate and current. Any email notice that we send to that email address will be effective when sent, whether or not you actually receive the email.
b) Assignment. You may not assign this agreement either in whole or in part.
c) Consent to partner fees. When you place an order, you may be given the opportunity to identify a “Partner of Record” associated with your Subscriptions. By identifying a Partner of Record, directly or by authorizing a third party to do so, you consent to us paying fees to the Partner of Record. The fees are for pre-sales support and may also include post-sales support. The fees are based on, and increase with, the size of your order. Our prices for Online Services are the same whether or not you identify a Partner of Record.
d) Severability. If any part of this agreement is held unenforceable, the rest remains in full force and effect.
e) Waiver. Failure to enforce any provision of this agreement will not constitute a waiver.
f) No agency. This agreement does not create an agency, partnership, or joint venture.
g) No third-party beneficiaries. There are no third-party beneficiaries to this agreement.
h) Applicable law and venue. This agreement is governed by the laws of New South Wales, without regard to its conflict of laws principles, except that (i) if you are an Australian Government entity, this agreement is governed by the laws of Australia, and (ii) if you are a state or local government entity in Australia this agreement is governed by the laws of that state. Any action to enforce this agreement must be brought in the State of New South Wales. This choice of jurisdiction does not prevent either party from seeking injunctive relief in any appropriate jurisdiction with respect to violation of intellectual property rights.
i) Entire agreement. This agreement is the entire agreement concerning its subject matter and supersedes any prior or concurrent communications. In the case of a conflict between any documents in this agreement that is not expressly resolved in those documents, their terms will control in the following order of descending priority: (1) this IXONN Online Platform Subscription Agreement, (2) the applicable Offer Details, and (3) any other documents in this agreement.
j) Survival. The terms in Sections 1, 2.e, 3.b, 4, 5, 6, 8, and 9 will survive termination or expiration of this agreement.
k) Force majeure. Neither party will be liable for any failure in performance due to causes beyond that party’s reasonable control (such as fire, explosion, power blackout, earthquake, flood, severe storms, strike, embargo, labor disputes, acts of civil or military authority, war, terrorism (including cyber terrorism), acts of God, acts or omissions of Internet traffic carriers, actions or omissions of regulatory or governmental bodies (including the passage of laws or regulations or other acts of government that impact the delivery of Online Services)). This Section will not, however, apply to your payment obligations under this agreement.
l) Contracting authority. If you are an individual accepting these terms on behalf of an entity, you represent that you have the legal authority to enter into this agreement on that entity’s behalf.
9) Definitions.
Any reference in this agreement to “day” will be a calendar day.
“Acceptable Use Policy” is set forth in the Terms and Conditions.
“Affiliate” means any legal entity that a party owns, that owns a party, or that is under common ownership with a party. “Ownership” means, for purposes of this definition, control of more than a 50% interest in an entity.
“Consumption Offering”, “Commitment Offering”, or “Limited Offering” describe categories of Subscription offers and are defined in Section 2.
“Customer Data” is defined in the Terms and Conditions.
“Customer Solution” is defined in the Terms and Conditions.
“End User” means any person you permit to access Customer Data hosted in the Online Services or otherwise use the Online Services, or any user of a Customer Solution.
“IXONN Platform Services” means one or more of the IXONN services and features identified at https://w3.ixonn.com, except where identified as licensed separately.
“Non-IXONN Product” is defined in the Terms and Conditions.
“Offer Details” means the pricing and related terms applicable to a Subscription offer, as published in the Portal.
“Online Services” means any of the IXONN-hosted online services subscribed to by Customer under this agreement, including IXONN CRM Online Services, IXONN Electronic Form Services, IXONN Platform Services, or IXONN SaaS/PaaS Online Services.
“Terms and Conditions” means the terms that apply to your use of the Products available at https://w3.ixonn.com. The Terms and Conditions include terms governing your use of Products that are in addition to the terms in this agreement.
“Previews” means preview, beta, or other pre-release version or feature of the Online Services or Software offered by IXONN to obtain customer feedback.
“Portal” means the Online Services’ respective web sites that can be found at https://w3.ixonn.com or at an alternate website we identify.
“Product” means any Online Service (including any Software).
“SLA” means the commitments we make regarding delivery and/or performance of an Online Service, as published at https://w3.ixonn.com/sla, or at an alternate site that we identify.
“Software” means software we provide for installation on your device as part of your Subscription or to use with the Online Service to enable certain functionality.
“Subscription” means an enrollment for Online Services for a defined Term as specified on the Portal. You may purchase multiple Subscriptions, which may be administered separately and which will be governed by the terms of a separate IXONN Online Platform Subscription Agreement.
“Term” means the duration of a Subscription (e.g., 30 days or 12 months).